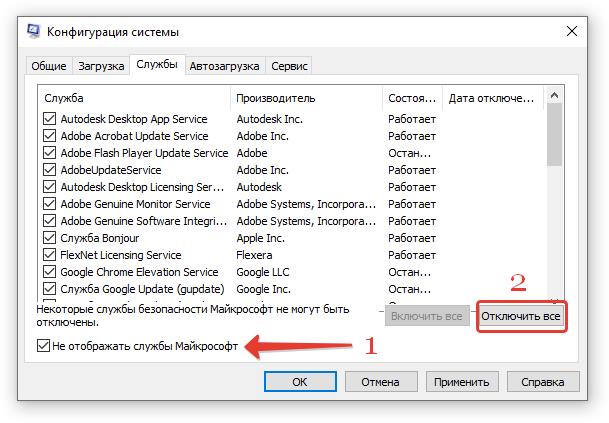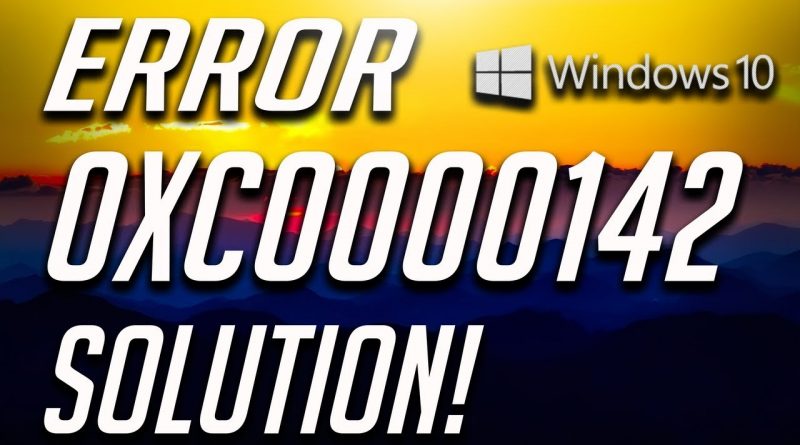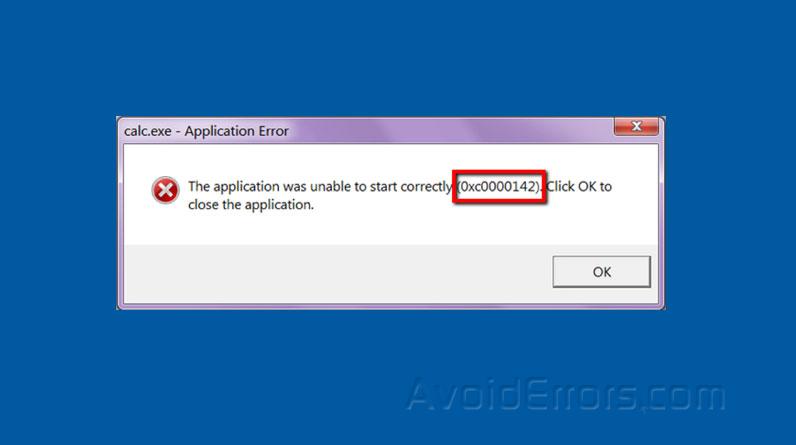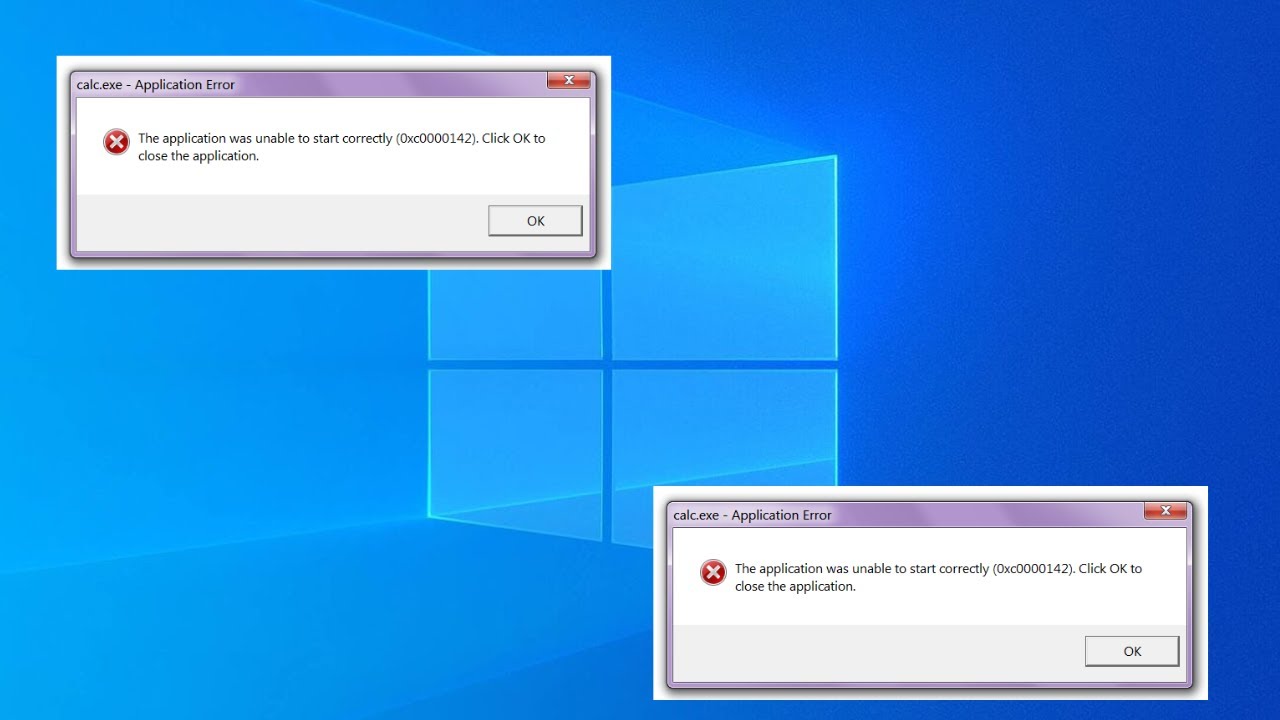Встретить ошибку 0xc0000142 на компьютере под управлением Windows 10 – довольно распространенное явление, которое способно вызвать у пользователя затруднения и серьезные трудности. Эта ошибка, как правило, сопровождается сообщением о том, что приложение или объект не может быть найден, что в конечном итоге делает компьютер бесполезным для выполнения задач.
Однако вам не нужно отчаиваться, поскольку существует множество способов, которые могут помочь вам решить данную проблему. В нашей статье мы рассмотрим основные причины появления этой ошибки и составим обзор эффективных способов ее устранения, которые помогут вам вернуть работоспособность вашему компьютеру.
Прежде всего, важно понимать, что схожие ошибки могут быть связаны с неправильными настройками системы, износом оборудования, ошибками в прошивке и прочими факторами. В соответствии с конкретной ситуацией вам будет необходимо применять специальные способы и методы исправления проблемы. В нашем обзоре мы приведем и описаем эти способы, чтобы вы могли легко восстановить работу своего компьютера и продолжить беспрепятственную работу.
Так что не теряйте времени впустую и продолжайте читать наш обзор, чтобы узнать все возможные способы устранения ошибки 0xc0000142 на компьютере с операционной системой Windows 10 и снова наслаждаться безболезненной работой своего девайса.
Исправление ошибки 0xc0000142 в Windows 10
Ошибка 0xc0000142 в Windows 10 – это достаточно распространенная проблема, которая вызывает трудности у пользователей. Данная ошибка может возникать за счет разнообразных причин, таких как неверное программное обеспечение, отсутствие нужных библиотек или повреждение системного реестра. Чтобы исправить проблему, предлагаем ознакомиться с несколькими методами, которые помогут справиться с ошибкой 0xc0000142.
Метод 1: Переустановка библиотек .NET Framework
Одна из возможных причин ошибки 0xc0000142 – это отсутствие или повреждение библиотек .NET Framework. Чтобы восстановить их:
1. Запустите браузер в режиме администратора и посетите официальный сайт .NET Framework.
2. Скачайте и установите последнюю версию .NET Framework.
3. После установки перезагрузите компьютер.
Метод 2: Обновление драйверов системы
Проблемы с драйверами системы могут привести к ошибке 0xc0000142. Чтобы обновить драйверы:
1. С помощью клавиш Ctrl+Shift+Enter откройте диспетчер устройств в режиме администратора.
2. Посмотрите на наличие изъятого оборудования, изучите детали и ищите обновления для каждого изъятого драйвера.
3. Обновите каждый драйвер по отдельности и перезапустите компьютер после обновления.
Метод 3: Исправление системного реестра
Проблемы с системным реестром также могут привести к ошибке 0xc0000142. Используйте следующую таблицу для понимания содержания системного реестра и его возможных проблем:
| Класс | Регистр | Ошибка | Решение |
|---|---|---|---|
| Программа | HKEY_CURRENT_USER\Software\Microsoft\Windows\CurrentVersion\Run | Непредвиденное завершение программы | Удалите противоречивые ключи |
| Система | HKEY_LOCAL_MACHINE\SYSTEM\CurrentControlSet\Services | Ошибка загрузки или поддержки драйвера | Удалите противоречивые ключи |
| Общее | HKEY_LOCAL_MACHINE\SYSTEM\CurrentControlSet\Control\Session Manager | Проблемы с компонентами системы | Удалите ключи, которые не являются системными |
Заметка: Исправлять системный реестр может быть сложным и опасным процессом, так как неправильные изменения могут привести к непредсказуемым проблемам. Вам следует использовать команду “проверка интегральности системного реестра” с помощью интерфейса командной строки, чтобы проверить системный реестр и исправить любые обнаруженные проблемы.
С помощью вышеуказанных методов вы сможете исправить ошибку 0xc0000142 в Windows 10. В зависимости от причины ошибки один из методов будет работать для вас. Важно помнить о том, что технические проблемы всегда требуют внимательного анализа и спокойной работы с компьютером.
Общий обзор проблемы и её причин
Ошибка 0xc0000142 представляет собой один из множества проблесков, возникающих при работе с Windows 10. Это специфический код ошибки, который указывает на программные сбои, а также на неисправность графической подсистемы компьютера.
Основные причины появления ошибки 0xc0000142 включают вот несколько аспектов:
Конфликты между процессами. Эта ошибка может возникать когда несколько процессов пытаются запустить системное приложение одновременно. Недопустимые взаимодействия между этими процессами вызывают программные ошибки, что приводит к появлению ошибки 0xc0000142.
Неспособность запуска приложения. В некоторых случаях, ошибка возникает когда компьютер не может запустить определенный программный файл или изолированный компонент. Это может быть связано с поврежденными файлами Windows или неустановившихся обновлениями системы.
Проблемы с драйверами. Также ошибка может быть вызвана устаревшими или неправильно установленными драйверами. Необходимо провести сканирование системы для обнаружения всех драйверов и проверить их актуальность.
Вирусная активность. Программные сбои и системные ошибки также могут быть вызваны вирусом или другим вредоносным программным обеспечением. Использование профессионального антивирусного программного обеспечения было бы разумным решением решения.
Решение проблемы, возникающей по описанным выше проблемам, может значительно варьироваться в зависимости от конкретной причины. Инструкции повышения производительности компьютера помогут в значительной мере сократить частоту возникновения подобных ошибок.
Степени сложности решений ошибки 0xc0000142
Ошибка 0xc0000142 может возникнуть у пользователей Windows 10 из-за различных причин, включая проблемы с программным обеспечением или неправильной конфигурацию системы. Чтобы исправить эту проблему, вам потребуется следовать ряду рекомендаций различных уровней сложности. Вот некоторые из возможных решений:
Лёгкий уровень сложности
- Перезагрузите компьютер. Ошибка может быть кратковременной, и перезагрузка могла бы устранить ее.
- Используйте функцию “Восстановление системы” в Windows 10 для восстановления системы до того момента, когда ошибка еще не возникла.
- Проверьте состояние жесткого диска с помощью инструмента “Проверка файловой системы” (CHKDSK).
Средний уровень сложности
- Удалите неподходящие драйверы, обновления и программные компоненты, которые могут вызывать ошибку 0xc0000142.
- Исправьте поврежденные системные файлы с помощью команды “SFC Scan”.
- Переустановите или обновите компоненты Windows Store. Это может устранить ошибки, связанные с Windows Store или UWP приложениями.
Сложный уровень сложности
- Попробуйте выполнить “чистую установку” Windows 10, полностью удалив текущую установку операционной системы и переустановив ее.
- Загрузите компьютер на безопасный режим и используйте инструменты безопасности для проверки компьютера на вирусы и другие вредоносные программы, которые могут вызывать ошибку 0xc0000142.
- Попробуйте изменить значения в реестре Windows для исправления ошибки.
Обратите внимание: здравомыслящие пользователи Windows рекомендуют проявить осторожность при изменении системных значений в реестре, не осуществляя свои действия без должного понимания и консультации с профессионалом.
Стоит отметить, что степень сложности решений различается от пользователя к пользователю в зависимости от их технических навыков и подготовки. В некоторых случаях, должно быть обращено за профессиональной помощью инженера или квалифицированного технического специалиста для решения проблемы.
Проверка и обновление драйверов устройств
Один из ключевых этапов исправления ошибки 0xc0000142 на Windows 10 заключается в проверке и обновлении драйверов устройств. Необновленные или неадекватные драйверы могут вызвать проблемы с системой, включая указанную ошибку.
Проверка драйверов устройств
Для начала рекомендуется обновить драйверы для оборудования, для чего необходимо узнать, какие конкретно устройства и драйверы нужно обновить. Вы можете предусмотреть следующие способы:
-
Консоль устройства
Чтобы открыть консоль устройства в Windows 10:
- Нажмите правую кнопку мыши на иконке «Монитор» на рабочем столе, затем выберите пункт «Просмотреть» и нажмите «Индивидуальный просмотр рабочего стола».
- Введите в поле поиска буквами «devmgmt.msc» и нажмите «Enter»
- В открывшемся диалоге «Менеджер устройства» выберите узел необходимых устройств с устройством, устройство которого может быть неправильно установлено.
-
Панель управления
Чтобы открыть панель управления на Windows 10:
- Нажмите правую кнопку мыши на иконке «Монитор» на рабочем столе, затем выберите пункт «Система и безопасность».
- В открывшемся окне выберите узел с необходимым устройством и устройством соответствующему драйверу, если этот драйвер установлен неправильно.
Обновление драйверов устройств
Если вы обнаружили неподходящий драйвер, следует обновить его.
-
Автоматическое обновление драйверов
Вам может потребоваться обновить или обновить автоматически драйверы устройств, даже если ошибка 0xc0000142 сохраняется после их обновления.
- Чтобы обновить веб-браузер, введите в строку поиска системы команды поиска мощностей Windows: winver, и затем нажмите клавишу Enter.
- Учетная запись администратора, и затем выберите этот пункт из списка параметров в пункте меню «Обновление драйвера», принадлежащих устройствам.
- Верните устройство обратно в пункте меню «Обновление драйвера» в меню параметров веб-браузера поиска.
-
Вручную установка драйвера
Если в предыдущих пунктах не удалось обновить драйверы, вам необходимо создать распечатанный или электронный список оборудования для определения необходимости установки дополнительных драйверов.
- Во вкладке списка параметров параметров веб-браузера поиска имеет имена оборудования и драйверы:
- Чтобы распечатать или сохранить в цифровом виде список оборудования (например, как Excel-файл), выберите нужные характеристики оборудования, включая производителей и иногда даже названия драйверов.
- После того, как список будет успешно распечатан или сохранен, начните скачивание необходимых драйверов с официальных сайтов поставщика оборудования и установите их по одному от случая.
После обновления драйверов устройств рекомендуется перезагрузить компьютер для завершения обновления драйверов.
Сканирование и удаление вредоносных программ
Одним из наиболее распространенных причин возникновения ошибки 0xc0000142 на Windows 10 являются вредоносные программы и вирусы. Именно поэтому первым шагом к решению проблемы должно стать сканирование и удаление потенциально вредоносных программ из вашей системы.
Итак, что делать? Выполните следующие простые действия для проведения сканирования системы и удаления вредоносного программного обеспечения:
- Запустите Сравнитель безопасности Windows Defender:
- Перейдите в настройки системы, щелкнув значок “Параметры системы” и выберите “Обновление и безопасность”.
- Кликните на иконку “Windows Defender”.
- Выберите опцию “Сканировать систему текущего пользователя”.
- Ожидайте окончания процесса: Сканирование системы может занять некоторое время. Пожалуйста, будьте терпеливы и не прерывайте процесс сканирования.
- Удаление вредоносных программ:
- Если Сравнитель безопасности обнаружит вредоносные программы в системе, выберите опцию “Удалить обнаруженные угрозы”.
- После удаления вредоносных программ перезапустите систему, чтобы активизировать все изменения.
Если сканирование с помощью Сравнителя безопасности выявило вредоносные программы, их удаление может помочь решить проблему с ошибкой 0xc0000142. В том случае, если использование Сравнителя безопасности не принесло ожидаемых результатов, можете воспользоваться сторонними антивирусными программами для более детального сканирования и удаления вредоносного ПО.
Важно помнить, что для сохранения целостности вашей системы необходимо проводить регулярное сканирование системы и удаление вредоносных программ.
Настройка реестра Windows
В данном разделе мы обсудим настройку реестра Windows, чтобы исправить ошибку 0xc0000142 на ОС Windows 10.
Реестр – это хранилище настроек операционной системы (ОС) Windows. Он содержит конфигурационные настройки для операционной системы, а также для приложений и их компонентов.
Перед тем, как изменять настройки реестра, внимательно прочитайте данный раздел, чтобы избежать нежелательных последствий, так как неправильные изменения в реестре могут привести к частичной или полной неработоспособности ОС.
Перед началом работы с реестром
Перед тем, как выполнять рекомендованные в данном разделе действия, прочитайте следующие пункты:
- Сначала создайте копию позвоночника, чтобы прежде всего сохранить настройки разрешения для резервного копирования позже.
- Внимание: ошибки при редактировании реестра могут привести к необходимости восстановления ОС или даже переустановки Windows; следовательно, рекомендуется иметь копию резервного копирования и/или диск для восстановления необходимых системных файлов.
- Чтобы избежать сбоев и непредвиденных проблем из-за изменения медленного времени, выполняйте изменения разрешимого времени ночью или установите более подходящее время для операции.
Как открыть реестр
Чтобы просмотреть реестр Windows:
- Кликните на “Пуск” и наберите “Реестр редактирования” или “помощь Regedit” в поиске.
- Для открытия реестра нажмите “Выполнить” (Встроенный панель-наружный, найденный у лотка часового поясности, уменьшен контекст). В поле поиска введите Regedit
- Нажмите на “Реестр редактирования” для открытия и перейдите в реестр.
Инструкция для Настройка реестра
Чтобы исправить ошибку 0xc0000142, проделайте следующие шаги:
- Найдите и сделайте копии некоторых ключей реестра.
- Сделайте новую ссуда “кубик”.
- Икон-окружность для поэтому переименования соответственно функции графического интерфейса.
- Затем редактируйте настройки этого ключа, указывая по-новому имя программного обеспечения и командной строки.
После выполнения этих шагов перезапустите рабочую станцию и проверьте, не исчезнет ли ошибка 0xc0000142.
Инструкция для восстановления Реестра
В случае, если изменения, выполненные в Реестре, могут указать неправильный результат, следует восстановиться на старый Реестр.
| Шаг: | Описание |
|---|---|
| 1 | Запустите Реестр редактирования, как описано выше. |
| 2 | Создайте новый резервный ключ для восстановления. |
| 3 | Переместите предыдущий резервный ключ обратно в Реестр. |
После выполнения этих шагов, обратите внимание на изменения на рабочей культуре и проверьте, посредством ошибки раскрытие 0xc0000142 устранен прежник.
Сброс системы до прежнего состояния
Один из возможных способов исправления ошибки 0xc0000142 на Windows 10 – сброс системы до прежнего, рабочего состояния. Во время процесса сброса ваша система вернётся к состоянию, которое было ещё до возникновения проблемы. Важно отметить, что данный способ не удалит файлы пользователя и персональные настройки, но какие-либо изменённые системные параметры и установленные программы будут удалены.
Шаги для сброса системы
1. Откройте “Панель управления”, нажав “Пуск” и набрав “Панель управления” в поле поиска. Выберите “Система и безопасность”, а затем “Свойства обновления Windows”.
2. Убедитесь, что ваша система имеет текущую версию Windows 10. Если это необходимо, установи обновления. Для этого щелкните “Проверить наличие обновлений”.
3. После установки обновлений перезагрузите компьютер и запустите восстановление системного зеркала. Выберите пункт меню “Редактировать реестр”, чтобы начать процесс восстановления.
4. Установи дату и время создания точки восстановления, найти созданный механизм восстановления и активировать его. Затем подождите, пока будет обработана операция.
5. После замера меток времени нажмите “ОК”, чтобы пометить шаги и сохранить результаты. Теперь ваша система будет перезапущена, поэтому следите за процессом и выполните следующие инструкции на вашем компьютере.
6. Ваша система теперь перейдётся на состояние до возникновения проблемы. Попробуйте запустить программу, которая вызывала ошибку 0xc0000142, после завершения этих действий.
Необходимо отметить, что данный способ может не обойтись без некоторых потерь, поскольку некоторые установленные программы и системные параметры будут возвращены к своему исходному состоянию. Если проблемы не будут решены после сброса системы, можете попробовать другие способы решения ошибки или обратиться к специалисту.
Вопрос-ответ:
Что означает ошибка 0xc0000142?
Ошибка 0xc0000142 на Windows 10 является исключением, которое возникает при попытке запуска программы или приложения. Это может происходить из-за повреждения системных файлов, проблемы с драйвером или записи в реестре Windows. В некоторых случаях эта ошибка может отображаться с комментарием «Не удается запустить сгенерированную DLL-функцию приложение» или «Ошибка при начале программы».
Что можно сделать, чтобы исправить ошибку 0xc0000142, если она связана с поврежденными системными файлами?
Если причина ошибки 0xc0000142 заключается в поврежденных или удаленных системных файлах, вы можете использовать инструмент «Стек вызова системных файлов Windows» (sfc /scannow) с командной строки администратора для диагностики и восстановления системных файлов. Если это не помогает, возможно, потребуется восстановление из бекапа системы или переустановка Windows 10.
Если ошибка 0xc0000142 связана с драйверами, какие меры следует принять?
Если ошибка происходит из-за проблемы с драйвером, вам следует обновить или переустановить соответствующий драйвер. Вы можете обновить драйверы с помощью «Устройства и звуковые» в Панели управления, используя инструмент Device Manager. Следуйте инструкциям и установите последнюю доступную версию драйвера своего устройства. Если проблемы не исчезнут, возможно, следует воспользоваться возможностью восстановления системы.