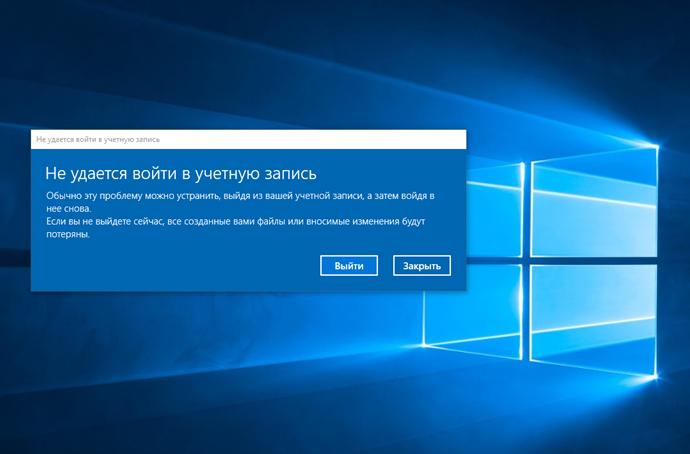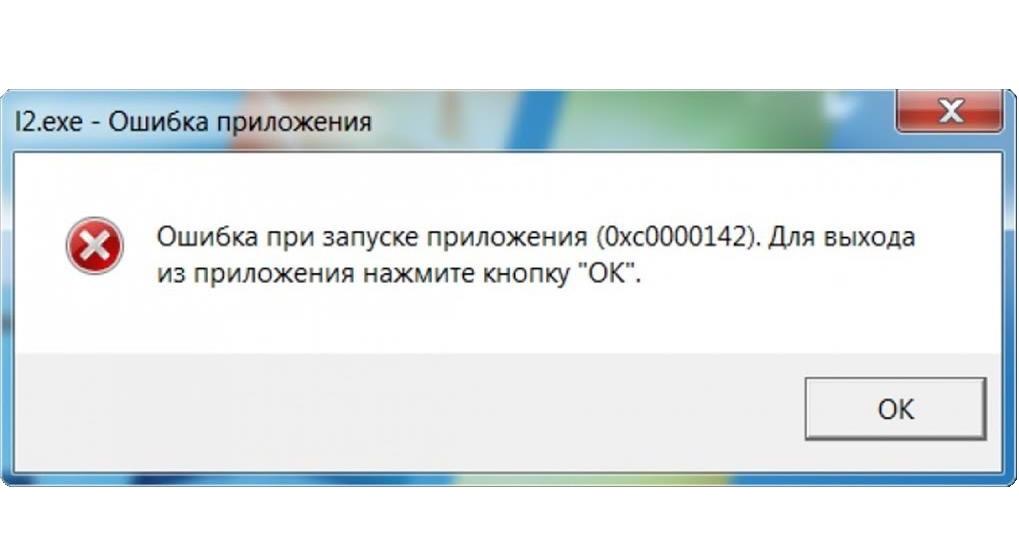Ошибка 0x000142 может вызвать немало проблем у пользователей системы Windows 10. Это сообщение об ошибке часто является самым неуклюжим сюрпризом после установки обновлений или дополнений для Windows 10 или возникает в результате конфликтов драйверов и программ. Несмотря на то, что эта ошибка может показаться слишком сложной для решения, в действительности ее устранение часто не так сложно, как кажется на первый взгляд. В данной статье мы рассмотрим методы, которые помогут вам устранить ошибку 0x000142 на Windows 10 и вернуть ваши привычные функции в системе.
Прежде всего, не стоит пугаться сложных цифр и символов, так как код ошибки 0x000142 свидетельствует о несовместимости вашей системы с некоторыми компонентами при работе. Эти сообщения об ошибке могут быть разными даже при одних и тех же действиях, хотя и связаны они обычно с одним и тем же источником проблемы. Сначала стоит внимательно изучить все доступные сообщения о проблеме и проанализировать файлы журнала, которые содержат подробную информацию о причинах возникновения ошибки.
Затем убедитесь в том, что ваша операционная система всегда является обновленной, поскольку производители периодически выпускают патчи и обновления, которые помогают решить определенные проблемы. Необходимо также внимательно следить за состоянием устройств, которые подключены к компьютеру, так как несоответствие в версиях драйверов и программ может привести к появлению ошибок. В статье мы рассмотрим потребность в переустановке драйверов и другие методы решения такой проблемы.
Таким образом, несмотря на то, что ошибка 0x000142 может вызвать вопросы и сомнения у пользователей системы Windows 10, обучение некоторым простым методам устранения этой проблемы позволит решить вопрос быстро и успешно, не обращаясь за помощью к специалистам. Дальнейшее прочтение данной статьи предоставляет возможность глубже погрузиться в суть проблемы и понять, что может вызвать возникновение ошибки 0x000142, а также как правильно ее устранить.
Как исправить ошибку 0x000142 в Windows 10
Проверка стабильности драйверов и компонентов системы
Во-первых, убедитесь, что все важные компоненты системы и драйверы для устройств обновлены до последней версии. Используйте инструмент “Управление драйверами” в Панели управления для обновления устаревших драйверов.
| Заголовок 1 | Заголовок 2 | Заголовок 3 |
|---|---|---|
| Панель управления Windows | Управление драйверами | Проверка и обновление устаревших драйверов |
Переустановка драйвера видеокарты
Если в системном журнале видно ошибки, связанные с видеоадаптером, вы можете попытаться переустановить видеокарту:
- Откройте Диспетчер устройств
- Найдите раздел “Видеокарты” и выберите видеоадаптер
- Нажмите правой кнопкой мыши по видеоадаптеру и выберите “Удалить”
- Перезагрузите компьютер и Windows автоматически установит стандартный драйвер для видеокарты
Выключение служб удалённого рабочего стола
Если ошибка возникает во время работы с службой удалённого рабочего стола, следует попробовать выключить службу:
- Откройте Панель управления
- Перейдите к раздел “Прикладные утилиты” и выберите “Управление службами”
- Найдите службу Remote Desktop Services и нажмите правой кнопкой мыши “Выключить”
- Перезапустите компьютер и не забудьте включить службу после исправления ошибки
Проверка системы на вирусы
Запустите полную проверку системы на вирусы. Используйте стандартный защитный инструмент Windows Defender, который можно запустить из настроек безопасности. Возможно, ошибка 0x000142 может вызываться заражёнными эксплойтами или вредоносным ПО.
Сбор и отправка информации о системе для анализа
Если прежде указанные методы не помогли выяснить причину ошибки 0x000142, чтобы продолжить исследование возможной проблемы, необходимо собрать сведения о вашей операционной системе, устройствах и их состояниях и передать их специалисту для анализа.
Для сборки информации и создания отчёта об основном анализе системы, используйте различные программы, такие как MSInfo32 или другие соответствующие инструменты.
Восстановление системного копирования
Для восстановления системного копирования к вашим услугам предлагается режим восстановления Windows 10. Вот необходимые шаги для его запуска:
| Шаг | Описание |
|---|---|
| 1 | Перезапуск компьютера и нажмите клавиши Shift + F10 для запуска команд行的. |
| 2 | Запустите утилиту DISM.exe с командой DISM.exe /Online /Cleanup-image /Restorehealth. Это позволит вам установить базовые системные компоненты и исправить возможное повреждение системных файлов. |
| 3 | Выполните команду SFC /scannow для выполнения сканирования системных файлов и исправления повреждений, если они были обнаружены. |
| 4 | Перезапустите компьютер и войдите в систему. |
Восстановление системного копирования восстановит систему на рабочее состояние, если возникла проблема с ошибкой 0x000142 или другими системными проблемами. Вместе с этим, не забудьте создавать регулярные системные тестовые образы для обеспечения надёжной защиты вашей информационной системы.
Очистка и дефрагментация диска
Очистка диска Windows 10
Вне зависимости от модели компьютера или ноутбука, его производительность и скорость работы напрямую связаны с использованием доступного дискового пространства. С учетом быстрого развития технологий, многочисленными программными продуктами и объема, который занимают различные файлы, очистка диска становится всё более актуальной и необходимой процедурой.
В компании Microsoft много внимания уделяют подобным аспектам и постоянным оптимизациям функций. Для очистки диска и освобождения места в оперативной памяти предлагается использовать встроенный инструмент Очистка системы Windows 10, который представлен в меню настроек.
Кроме того, можно воспользоваться сторонними решениями от различных разработчиков. Необходимо подобрать программу, соответствующую требованиям и характеристикам, чтобы очистка производилась максимально эффективно.
Дефрагментация диска Windows 10
Дефрагментация – это процесс обработки данных и оптимизации структуры файлов на компьютере. Данная процедура поддерживает работоспособность системы, обеспечивает быструю и удобную работу с программными продуктами, а также предотвращает частичные или полные утечки информации.
На современных компьютерах с Windows 10 необходимость вручную производить дефрагментацию практически отпала, так как она осуществляется автоматически. Однако если в процессе работы с компьютером выяснилось потребность в ручной дефрагментации, то это возможно через диспетчер настроек компьютера.
Основные шаги для ручной дефрагментации диска в операционной системе Windows 10 включают:
- Открытие диспетчера настроек компьютера – для ее открытия используйте сочетания клавиш Win + X, потом нажимайте «Компьютер管理».
- В текущем окне в иерархической левой панели находите и выбираете раздел «Сервисы».
- Найдите в списке сервис с описанием Disk Defragmenter и установите для нее кнопкой Start the Service.
- Откройте инструмент дефрагментации диска в меню старт
- В новом окне обратите свое внимание на состояние дефрагментации, после чего можно запустить процедуру ручной дефрагментации
Очистка и дефрагментация диска – это существенные предметы, которые способствуют быстрому и безопасному функционированию компьютерных систем, а также пользовательскому опыту взаимодействия с ними. Пользователям необходимы регулярные опросы дисковых пространств и проведение очистки и дефрагментации. Итак, теперь вы знаете основы процедур и можете свободно их применять на своих компьютерах.
Обновление драйверов устройств
1. Автоматическое обновление драйверов
- Нажмите клавиатурную комбинацию “Windows+X” и выберите пункт меню “Устройства и печатающие устройства”.
- Перейдите в раздел “Устройства” и устновите требуемое устройство.
- Двойным щелчком мыши откройте свойство узла и переходим в вкладку “Возможности драйвера”.
- Нажмите кнопку “Обновить драйвер”.
- В новом окне начните поиск автоматических обновлений драйвера и подождите пока система самостоятельно выберет и установит обновление.
2. Ручное обновление драйверов
- Перейдите на официальный сайт производителя устройства.
- В разделе “Скачать” ищите и выберите подходящее обновление драйвера для вашего устройства.
- Запустите скачанный файл и предоставьте системе права администратора.
- Следуйте инструкциям, предоставленным программным обеспечением для установки обновления.
- После успешной установки перезагрузите компьютер для отражения результатов установки.
Имейте в виду, что обновление драйверов подвергается некоторым рискам в виде потенциально неработоспособности или ухудшения состояния устройства. Следуйте инструкциям и предоставляйте достаточно времени системе для корректного выполнения процедуры обновления
Проверка файлов системы
Если на компьютере с Windows 10 появилась ошибка 0x000142, одной из первых рекомендаций статьи может стать проверка целостности операционной системы. Этот шаг может помочь выявить проблемы в файлах Windows и, возможно, автоматически исправить их.
Что такое проверка файлов системы
Проверка файлов системы (в зарубежной литературе SST) – это процедура, которая обрабатывает записи в базе данных, исправляет ошибки и восстанавливает поврежденные компоненты файловой системы. В Windows 10 данная функция доступна через командную строку и предоставляется носителем системного ремонта (SFC).
Как провести проверку файлов системы
-
Откройте командную строку с правами администратора:
- Нажмите клавиши Wins+X и выберите “Командная строка администратора”.
-
Введите безымянный или названный командную строку:
- sfc /scannow – чтобы запустить проверку файлов системы
-
Откройте признаки обновления, чтобы посмотреть сообщение о состоянии проверки.
Сравнение и слияние проверки файлов системы может занимать разное время, в зависимости от размера диска и системы. После завершения процедуры можно найти результат в командной строке. Если программа SFC обнаруживает ошибки, их предложим заменить, исправить или заменить поврежденные или отсутствующие файлы Windows, если это возможно.
Рекомендуется повторно запустить эту процедуру после успешного завершения загрузки на компьютере Windows Vista, как и любые другие проблемы. Таким образом можно проверить состояние системы после выхода ошибки 0x000142.
Сброс настроек системы
Если после проведения начальных шагов диагностики и устранения ошибки 0x000142 на Windows 10 не удается найти источник проблемы, стоит подумать о решении задачи методом сброса настроек системы.
Важно: перед началом сброса системы убедитесь, что все важные файлы сохранены и скопированы на другой носитель информации или облако.
Основной причиной данного кода ошибки является неверное состояние системных файлов. Сброс системы позволяет восстановить Windows 10 в исходное состояние, эффективно устраняя ошибки и неисправности. Вот основные шаги по сбросу системы:
- Перейдите в настройки системы. Для этого щелкните левой кнопкой мыши в пустое место на рабочем столике и выберите пункт “Настройка”.
- Нажмите кнопку “Обновление и безопасность”.
- В открывшемся меню выберите в левом верхнем углу пункт “Стратегия восстановления”. Затем в центральной части окна выберите опцию “Узнать, что можно сделать, если устройство не работает корректно”.
- Важно: если на экране появится информация о том, что ваш компьютер работает нормально, перейдите в настройки системного восстановления.
- Если ваш компьютер почему-то не работает корректно, обновите информацию о своих устройство и программах, и проверьте список возможностей для устранения проблемы. Если предложенные действия не решают вашу проблемы, прочитайте следующий пункт.
- Для того, чтобы произвести сброс системы, воспользуйтесь обычным способом входа в систему: установите Windows 10 на ваш компьютер и нажмите F11 во время загрузки, или перейдите в начальный экран. Или же выберу “Восстановить изготовочную установку Windows или восстановить ПК” во время загрузки системы, нажав Shift и F10 одновременно.
Сброс системы возможно не всегда решает проблему, однако с большой долей вероятности это первый шаг для восстановления работоспособности вашего компьютера.
Чистка реестра Windows 10
Таким образом, периодическая чистка реестра позволяет сохранить его в аккуратном состоянии и оптимизировать работу операционной системы. Здесь важно помнить, что редактирование реестра требует беспрецедентного осторожного отношения и знания структуры реестра, чтобы не нанести ущерба системе.
Правила работы с реестром
Прежде чем приступить к редактированию реестра, следует знать следующие правила:
- Сделайте резервную копию реестра. Это позволит восстановить систему во время неудачных изменений. Для резервного копирования реестра можно воспользоваться встроенной функцией “Резервное копирование и восстановление” в Windows 10.
- Воспользуйтесь специализированным программным обеспечением для чистки реестра, так как это облегчит процесс и уменьшит риск повреждения системы.
- Будьте аккуратны! Неправильные изменения в реестре могут привести к непредвиденным последствиям, таким как некорректное работа системы или невозможность её загрузки.
Как очистить реестр Windows 10
Существует множество программ для удаления ненужных и устаревших ключей из реестра Windows 10, некоторые из которых бесплатны. Они обнаруживают ошибки в реестре и предлагают возможность их исправления. Примеры популярных инструментов для чистки реестров включают “CCleaner”, “Wise Registry Cleaner” и “Auslogics Registry Cleaner”. Каждая из них имеет простой и интуитивно понятный пользовательский интерфейс, что делает их подходящими для пользователей разного уровня знаний.
Следуя рекомендациям соответствующей программы, вы сможете безопасно провести очистку реестра своего компьютера и улучшить его производительность.
Удачные очистки!
Вопрос-ответ:
Что представляет собой ошибка 0x000142 в Windows 10 и как это связано с работой системы?
Ошибка 0x000142 в Windows 10 является кодом, который указывает на сбой в работе системы безопасности и обновления программного обеспечения. Это числовое значение конкретно относится к системной уязвимости, и его появление свидетельствует о том, что программные компоненты или службы безопасности находятся в некорректном состоянии. Данная ошибка возникает в результате неправильной установки обновлений или сбоя функции защиты системы. Она может препятствовать корректному обновлению системы безопасности и приводить к потенциальноуязвимости вашего компьютера.
Как можно исправить ошибку 0x000142 в своем Windows 10? Существуют ли какие-либо чрезвычайные действия?
Разрешить ошибку 0x000142 мы можем, следя за инструкциями. Во-первых, сделайте системное восстановление, выполняя множество команд и частей кода в командной строке. Следующим шагом будет использование инструмента SFC, чтобы устранить проблемы с системными файлами и восстановить их. Возможно Вам нужно будет выполнить мануальную замену дефективных файлов. И даже возможно наступит дело до использования файла обновления. Не следует забывать, что перед удалением or изменением файлов вам нужно восстановить резервные копии системы. Это важно, если последующие действия в пространстве системы безопасности связаны с последствиями.