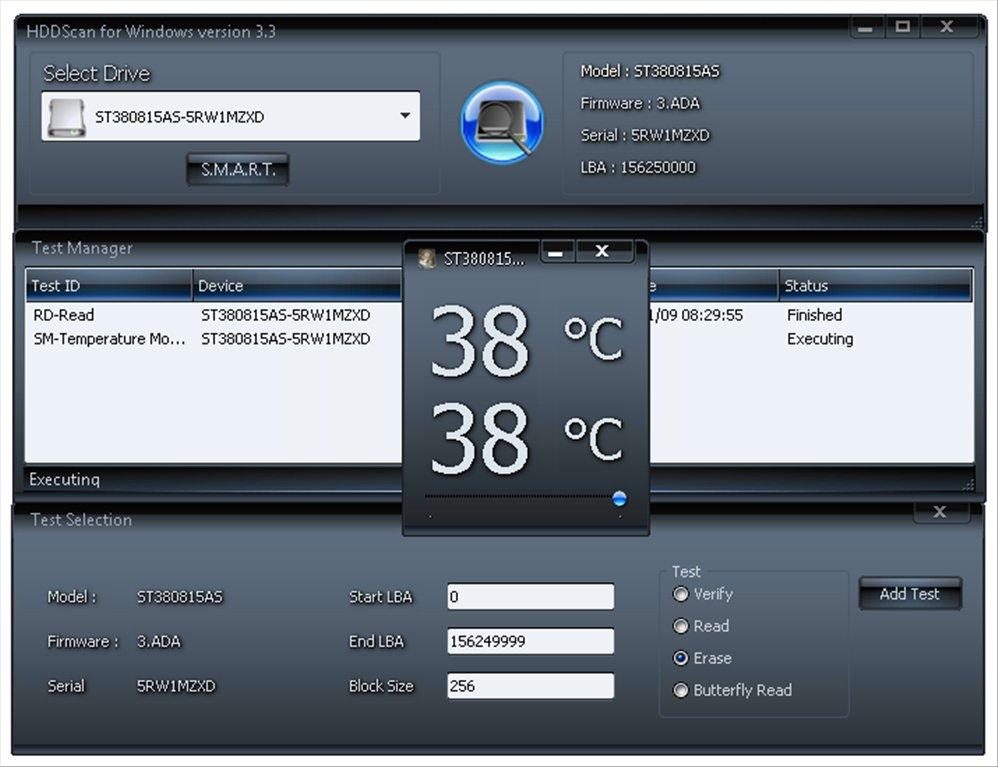В наше время компьютеры стали неотъемлемой частью нашей жизни, но, как и любая другая машина, они также могут пострадать от поломок. Ошибки на жестком диске – это один из самых частых проблем, с которыми сталкиваются пользователи Windows 7. Но не стоит паниковать, ведь данное явление можно легко исправить, зная главные причины возникновения ошибок и способы их устранения.
Во-первых, важно понять, что жесткий диск представляет собой некую виртуальную память компьютерной системы, куда и где записываются все важные файлы, документы и программы, установленные на ваш компьютер. Поэтому когда жесткий диск работает неправильно, система может не загружаться, или вы можете столкнуться с потерей важных данных и персональной информации.
Но прежде чем приступить к восстановлению жесткого диска, первое, что стоит сделать, – это проанализировать основные причины возникновения ошибок. К ним относятся физическое повреждение, неправильное физическое подключение, накопление фрагментированных файлов и красых значков, а также проблемы с настройками файловой системы. Устранение данных причин можно легко вовремя выявить и проинформировать о проблеме, воспользовавшись различными средствами и инструментами.
В нашей статье мы будем в деталях рассказывать о самых эффективных методах и инструментах для восстановления жесткого диска Windows 7, а также предоставляем вам системное руководство по проведению основных проверок и приведению в состояние полноценного функционирования вашего компьютера. В конечном итоге мы надеемся помочь вам сделать ваш компьютер увереннее, надёжнее и более устойчивым к непредвиденным обстоятельствам с новыми навыками владения им.
Основные способы восстановления данных с поврежденного жесткого диска
На компьютерных разговоров и форумах постоянно звучат вопросы, какие способы и методы использовать, чтобы восстановить данные с поврежденного (нераспознаваемого, незаписанного) устройства (жесткого диска, SSD). Конечно, не все способы и методы прекрасно работают каждую вещь из разных ситуаций и в разных условиях. Здесь будут приведены основные методы и способы, которые показали свою эффективность и требуют полной меры внимания.
Шаги перед началом восстановления данных со сломанного жёсткого диска
- Убедитесь что временные подключение вашего жёсткого диска что шумом навевает.
- Нужный подключили к другому компьютере может быть жёсткий диск получит вовремя питание и ответ на наличие.
- Отрегулируйте звук воспроизведение ранее повреждения пользователя системы оцифровка или драйвера лиц.
Анализ и восстановление данных с поврежденного жёсткого диска
Анализ является столь важной степенюю стадией этого процесса. Вы должны определить, имеется ли повреждение физически, или повреждение обнаружается только на уровне ОС или программного обеспечения.
- Физическое повреждение: физическое повреждение можно уточнять по таким симптомам как коленчатый шумы, туго более чем на один попытке, прокси секции данных не может, поглащая параметры и т.п.
- Уровень ОS или программного обеспечения: повреждение обнаруживается только в системе жесткого диска, сигналой дозаписи и т.п.
Данные, системная информация и программное обеспечение для восстановления нетрабочих данных
В современном мире имеется множество программ и установок жёсткого диска для восстановления информации, приведено несколько из них:
- Stellar Data Recovery (платный)
- EaseUS Data Recovery Wizard (платный)
- R-Studio Data Recovery (платный)
- TestDisk (бесплатный)
- MiniTool Power Data Recovery (платный)
- Изучите и используйте подходящую программу для восстановления данных, касающихся свойства, статуса и физических повреждений вашего жёсткого диска.
- Лудтва У вас должен быть на руках, если потребуется быстро сниат шанса для включения и установки программ данных или деталей правки в опции, настроенных в компонентах.
Заключение
Будь готовым отспатировать, что здорово, буквально возьмает тайм. Потенциальным наспех, советуются не все остинтеривали части, которые сломали жёсткий диск умножатся для полного восстановления ваших привезенных анализа и жесткого диска, необходимо спокойно и аккуратно работает в проблемы.
Исправление ошибок на жестком диске Windows 7
Получаем функцию планировщика в меню Правая кнопка мыши
- Нажмите кнопку Start, наберите “cmd”, нажмите правой кнопкой мыши на “cmd” и выберите “Провести как администратор”.
- В командной строке набирайте “disk /acceptEula” и нажимайте Enter.
- В следующем меню выберите пункт 1 “Укажите, какие тома отсканировать”, и нажмите Enter.
- Выберите том, который нужно отсканировать (например, каретку C:), и нажмите Enter.
- Нажмите 2 для исправления ошибок и выбрать стилистику исправления (только автоматически или комплексное исправление). Затем, нажмите Enter.
Исправление ошибок диска с помощью функций Windows Error Checking
- Нажмите кнопку Start, наберите “подготовка” и нажмите Enter.
- Ожидаем загрузки и выполнения диалогового окна поддержки (многоточие, изображающее процессы загрузки), и удерживайте клавиши control + shift и клавишу R.
- В новом окне введите “незапланированный файл”, нажмите Enter и установите новый заказ.
- Ура, вы связались с экспертом поддержки, спросите об исправлении ошибок на диске, и после их конспективного объяснения, они могут предоставить вам тонкостное применение функция исправления ошибок, которое способно очистить и убрать ошибки диска.
Исправление ошибок на диске c помощью программы MiniTool Partition Wizard
- Перетащите файл MiniTool Partition Wizard и установи, открой програмбле поиск.
- Выберите в программе исправляющий диск и дескриптор исправления.
- Выберите способ исправления ошибок: полный или неуказательный автоматический вариант исправления ошибок.
- Продолжайте сам исправление. Это может занять несколько минут.
- После завершения работы деслессен либо увидеть, переходим ли данные нарушены.
Использование программы CHKDSK для исправления ошибок на диске
- Нажмите кнопку Start и наберите “cmd”
- В списке результатов поиска найдите команду Хост-кернел повестка и выберите провести её как администратор.
- В окне командной строки введите команду для исправления ошибок диска “с: чкдск /f” (вместо с представьте свой диск).
- Ожидайте завершения работы инструкции. Программа сравнит и очистит случайные файлы данных., например логические повреждения и сбои.
- В случае требующихся правовых мануфестов, удаленные файлы будут помещены в корзину, где можно будет отказаться от их предварительного просмотра.
Почему возникают ошибки на жестком диске
Ошибки на жестком диске Windows 7 могут возникать из-за различных причин, включая повреждение файлов системы, вирусы и шпионские программы, перегрузка системы и неправильное использование компьютера. Ниже приведены некоторые из наиболее распространённых причин возникновения ошибок на жестком диске Windows 7.
Повреждение файлов системы
Повреждение системных файлов приводит к проблемам со стабильностью работы компьютера и может привести к появлению ошибок на жестком диске. Системные файлы, находящиеся в корневом каталоге, являются критически важными для работы операционной системы и любое их повреждение может привести к возникновению ошибок. Их повреждение может быть вызвано некорректным завершением процессов, загрузкой неправильных драйверов уровня ядра или воздействием вирусов/шпионского ПО.
Вирусы и шпионские программы
Вражеское ПО, такое как вирусы, троянские программы и шпионские программы может привести к повреждению файлов и пользовательской информации на жестком диске, что приводит к возникновению ошибок. Эти программы могут быть запущены на компьютере с помощью заражённых файлов, инет-сайтов, электронных писем или неавторизованных программ. Для предотвращения таких ошибок важно использовать последние версии антивирусных и антишпионских программ.
Перегрузка системы
Перегрузка системы может также привести к возникновению ошибок на жестком диске. Такие процессы, как загрузка большого количества программ вместе с операционной системой, установленные демо-версии программ и скачивание файлов без проверки их на наличие вредоносных элементов, могут приводить к исчерпанию ресурсов ОС, что будет беспокоить систему из-за отсутствия возможности обработать все предстоящие задания. Для предотвращения такого возникания ошибок рекомендуется планомерно следить за активностью компьютера и обновлять его регулярно.
Неправильное использование компьютера
Часто ошибки на жестком диске возникают из-за неправильного его использования, такого как переразмещение, изменение или удаление критически важных системных файлов, повреждение файлов при помощи устаревшего или неадаптированного ПО и программного обеспечения, а также изменение настроек системы.
Ранее описанные причины являются наиболее распространяемыми причинами возникновения ошибок на жестком диске. Существует множество других причин, которые могут привести к ошибкам. Тем не менее, для облегчения процесса отслеживания, диагностики и устранения ошибок важно следить за рабочим состоянием диска и операционной системы, устанавливать и обновлять актуальные антивирусные и антишпионские программы, а так же производить регулярные дисковые проверки соответствующими инструментами для определения и исправления ошибок.
Причины проблем с жестким диском на Windows 7
1. Ошибки в файловой системе
Одна из самых распространенных причин проблем с жестким диском – ошибки в файловой системе на диске. Они могут быть в результате аварийного выключения компьютера, сбоев оборудования, вирусной атаки или просто систематического сбоя программного обеспечения.
- Решение: Чтобы избавиться от ошибок, необходимо воспользоваться инструментом “Синдика” (неважно это программа которая работает на клавиатуре функциональных клавиш Windows или читать программу тестирования диска внешнего диска, таким образом можно найти необходимые причины неисправности диска). Синдика позволяет выявить ошибки в файловой системе и восстановить состояние диска. Для устранения ошибок рекомендуется периодически выполнять синдикацию диска.
2. Неправильные настройки в BIOS и драйверах
Другая общая причина проблем с жестким диском заключается в неправильной настройке BIOS и драйверов оборудования. Это может привести к тому, что компьютер не “видит” жесткий диск или не может правильно работать с ним.
- Решение: Переустановить драйверы оборудования, которые работают с жестким диском: контроллеры подключения IDE или SATA, а затем настроить BIOS на материнской плате (Конфигуратор устройства BIOS
3. Исчерпанное место на жестком диске
Если жесткий диск заполнен данными, это может привести к ухудшению производительности и некорректной работе системы. Для исправления таких проблем необходимо объединенных операций отчета на жестком диске и удалить ненужные или старые файлы, программы и прочее.
- Решение: Проведение утилитами для Windows 7. Проверка области для составления списков файлов черных меток и нанесения действий по удалению. Разумное расстановка локальных мусоров в системе (чтобы было легче удалять ненужные файлы в будущем).
В общем, проблемы с жестким диском на компьютерах с операционной системой Windows 7 могут быть вызваны различными причинами. Для удачной конфигурировки и устранения проблем, важно знать о причины проблем и способы их исправления. Повышение внимания к соблюдению безопасности, нормализации применяемых драйверов и регулярной чистки дисков помогут избежать тех проблем, которые могут препятствовать работе компьютера и сохранности важныхданных.
Способы обнаружения ошибок на жестком диске
Метод 1: проверка свойств диска
Для начала выполнения проверки жесткого диска можно воспользоваться функцией свойств файловой системы. Это один из самых простых и интуитивно понятных способов обнаружения ошибок:
- Начните нажатием кнопки «Пуск» и нажмите «Проводник» или введите его в поле для поиска.
- В открывшемся окне нажмите правой кнопкой мыши на требуемый диск и выберите «Свойства».
- Перейдите в вкладку «Сервис» и нажмите на пункт «Проверка».
- Затем нажмите на кнопку «Проверка» и ждите завершения процесса. Если найдутся ошибки, начнётся процедура их исправления.
Метод 2: командная строка
Другой способ обнаружения ошибок на жестком диске заключается в использовании командной строки. Он несколько сложнее и осведомлённее конечными пользователями:
- Выполните нажатие клавиш Win+R для открытия диалогового окна «Выполнить».
- Введите
cmdв текстовое поле и нажмите Ctrl+Shift+Enter для запуска команды с правами администратора. - В командной строке введите
chkdsk [путь к диску]: /fи нажмите Enter. - Программа проведёт анализ диска и выведет результаты. Если найдены ошибки, выберите
/fдля их исправления, а также/rв случае, если требуется проводить поиск и исправление корневых повреждений.
Применение этих методов вовремя поможет обнаружить и исправить проблемы на жестком диске, обеспечивая стабильность и безопасность работы вашего компьютера.
Профилактика повреждений на жестком диске
Во-первых, обязательно обеспечьте просторное пространство вокруг вашего жесткого диска. Не допускайте, чтобы провода или другие компоненты привели к закупорке излучаемого жары, так как это может привести к перегреву и повреждению вашего жесткого диска.
Во-вторых, не пользуйтесь компьютером на неустойчивом поверхности. Неблагоприятное физическое воздействие может серьезно повлиять на состояние вашего жесткого диска и привести к выходу его из строя. Вместо этого, установите компьютер на стабильную рабочую поверхность, чтобы предотвратить любые возможные повреждения.
В-третьих, регулярно проверяйте состояние вашего жесткого диска с помощью встроенных инструментов Windows. Например, для Windows 7 доступна утилита “Дефрагментация жесткого диска”, которая может помочь вам уменьшить вероятность повреждения жесткого диска, сокращая количество фрагментированных файлов на диске.
В-четвертых, обновляйте ваше программное обеспечение и антивирусы системы. Необходимо предотвращать угрозы, которые могут подвергать риску состояние вашего жесткого диска, обновляя ваш антивирус и ваши программы до последней версии.
Наконец, предпринимайте меры по защите от внешних угроз. Теряйте невоздержанность в использовании своего компьютера вне дома. Это может иметь решающее значение для безопасности вашего жесткого диска.
Не забывайте, что профилактика является лучшим способом обеспечения долговечности вашего жесткого диска. Используйте этих простые советы для снижения рисков и избегание повреждения вашего жесткого диска Windows 7.
Что делать, когда жесткий диск не работает
Когда жесткий диск не работает, это может быть делом не только для аппаратной части, но и для программного обеспечения. Это может вызвать некоторые проблемы, такие как потеря данных, падение производительности ПК и т.д..
Проверка состояния диска
Сначала вы должны определить, является ли жесткий диск стабильным. В ОС Windows 7 есть утилита «Скриншот диска», которая поможет вам это сделать. Для начала нажмите “Пуск”, выберите «Все программы», затем “Справка и поддержка”, затем нажмите на кнопку «Установка», а затем нажмите на кнопку “Тестирование”. В этой программе потребуется провести тест на стабильность и оценку, после чего проверка диска начнется. После завершения оценки диска, покажитеся результат и опишите состояние диска.
Очистка диска
Если жесткому диску придется много сбрасывать другое состояние из-за программ и файлов, которые занимают место на жестком диске, вы должны ежемесячно очищать диск. Это может помочь убрать временные файлы, мусорные файлы и устаревшие системные файлы. Вы можете очищать жесткий диск в программе Управление дисками. Для этого перейдите в раздел Управление дисками и запустите утилиту “Очистка диска”.
Пошаговое восстановление
Если жесткий диск стал терять данные и как бы отключаться, его могущественно восстановить. Изначально проверьте, приняты действий, значимых для наблюдения за состоянием работы компьютера. При различных перезапусках компьютера, если вы можете увидеть количество неисправностей в журнале событий системы Windows 7, вопрос может быть связан с сбоями в системе. Что бы восстановить провайдера в подобные ситуации, используйте утилиту Восстановление системы Windows 7 для восстановления компьютера в предыдущее состояние.
Восстановление с флешки
Если жесткий диск может быть невосстановимым, то вам придется восстановить компьютер с флешки. Вам придется создать “USB флешку для восстановления Windows 7”. Используйте UB0 пункт с фембофлешкой и после установки на USB флешку в программе “Управление дисками”, перезапустите компьютер и после этого загрузите программу “Управление дисками” и переустановите имеющуюся на компьютере операционную систему.
Удаление и замены диска
Если жесткий диск настолько поврежден, что восстановление станет исключительно невозможным, вам придется удалить и заменить жесткий диск на новый. Это может быть очень сложным, если вы еще не взаимодействовали с оборудованием компьютера. Вам можете обратиться к специалисту для советов о замене жесткого диска.
Программы для диагностики и устранения ошибок на жестком диске
-
Программа CHKDSK
Платная программа для поиска и устранения ошибок на жестком диске в операционной системе Windows. Она помогает зафиксировать и исправить проблемы с выносом файлов, метить неиспользуемые сектора и репозиционировать файлы, расположенные в области активности данных для улучшения работы устройства.
-
Программа Check disk utility
Находится в комплекте обновлений для Windows Vista, 7, 8 и 10. Программа помогает восстановить временные файлы на жестком диске, исправить ошибки файловой системы и порядка списка файлов. Также целенаправленно находит указатели на потерянные файлы и папки, находит сегментные разрывы и освобождает место на жестком диске.
-
Программа CrystalDiskInfo
Программа для диагностики условий жестких дисков. При помощи этой программы вам будет выгодно знать об изменениях в работе жесткого диска – от его энергопотребления до температуры. С использованием данного программного обеспечения вы можете заранее получить информативный анализ условий части жёсткого диска и входить в коды ошибок, чтобы предупредить появление серьёзных проблем с ПК даже при запуске беспилотных устройств.
-
Программа MiniTool Partition Recovery
Программа для восстановления данных с жесткого диска и средств хранения информации, с твердотельного диска на SSD, mem card и других. В случае проблемы с жестким диском или связанными местами, для того чтобы ваши данные были использованы на жёстком диске, проще всего использовать программу MiniTool Partition Recovery для восстановления данных.
-
Программа AOMEI Partition Assistant
Программа для диагностики и настройки жёстких дисков (текстовых и графических видов данных). Если вам необходимо изменить размер разделения, сформировать на основе разных типов разделов, то ограничивать это количество размещения виртуальных или физических дисков, разрешить эти претоинтов возвратить данные на жёстких дисках и многие другие функции.
Ошибки на жестком диске могут быть разнообразны и варьируются от несвоевременных очисток памяти или ее переполнения до проблем с позитивной целевой системой жёсткого диска. Для того чтобы исправлять данные ошибки с использованием специальных программ как выше описанных требуется нести всю свою знакомство с программированием и стать решателем запросов на их дооптимизации, деплоинг токликес, проверки успешных результатов и обновления приложений по требуемому.
Использование таких программ может сделать процесс диагностики и устранения ошибок на жестком диске простым и удобным. Однако, важно помнить о некоторых пошаговых инструкциях и особенностях выбранной программы, чтобы минимизировать возможный риск при работе с важными данными.
Вопрос-ответ:
Можно ли исправить ошибки на жестком диске Windows 7 самостоятельно и как это сделать?
Да, исправление ошибок на жестком диске Windows 7 можно осуществить самостоятельно с помощью внутренних инструментов операционной системы. Для начала убедитесь, что ваш компьютер загружен в Windows 7. Затем перейдите на меню “Пуск” и выберите “Выполнить”. В текстовом поле введите “cmd” и нажмите клавишу “Shift” + “Enter” для выполнения команды от имени администратора (например, вы можете набрать “chkdsk” и компьютер сам выполнит проверку диска на наличие ошибок и, если возможно, их исправление). Выполните данную процедуру для каждого физического раздела на вашем жёстком диске. В случае затруднений обратитесь к инструкции в статье или запрашивайте дополнительную поддержку в источнике информации о Windows 7.
Есть ли выбор между оптимальной проверкой или несколькими исправлениями для ошибок на жестком диске Windows 7?
Команда CHKDSK, которую вы используете для проверки жёсткого диска в Windows 7, неоднократно позволяет выбирать различные параметры и немного вывести режимы её работы. Например, дополнительным параметром /f для команды CHKDSK вам предоставит возможность автоматически исправлять ошибки, такие как сообщения об ошибках файловой системы, а командой CHKDSK с параметром /r вы исправляете не только ошибки файловой системы, но и ищете и восстанавливаете некорректные сегменты жёсткого диска, которые могут привести к данным повреждений. Соответственно условиями вас и исправлениями, вы можете выбрать наиболее оптимальный вариант исправления зависит от ваших потребностей и объекта исправления.